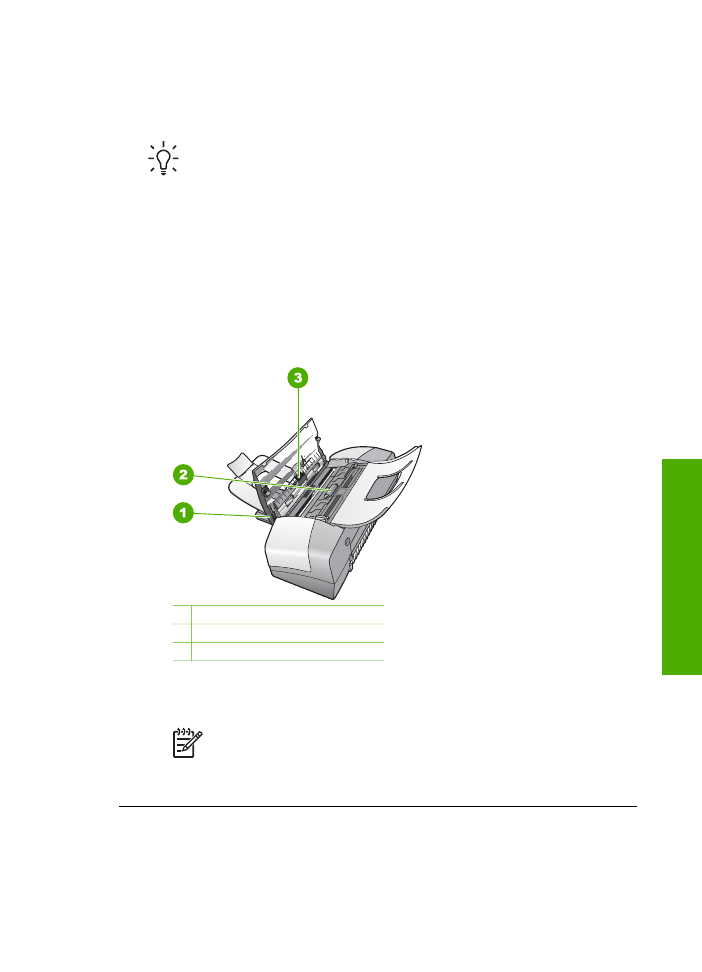
Nyomtatópatron hibaelhárítása
Ha gondjai vannak a nyomtatással, lehet, hogy valamelyik nyomtatópatronnal van
probléma.
Felhasználói kézikönyv
103
Hibaelhárítás
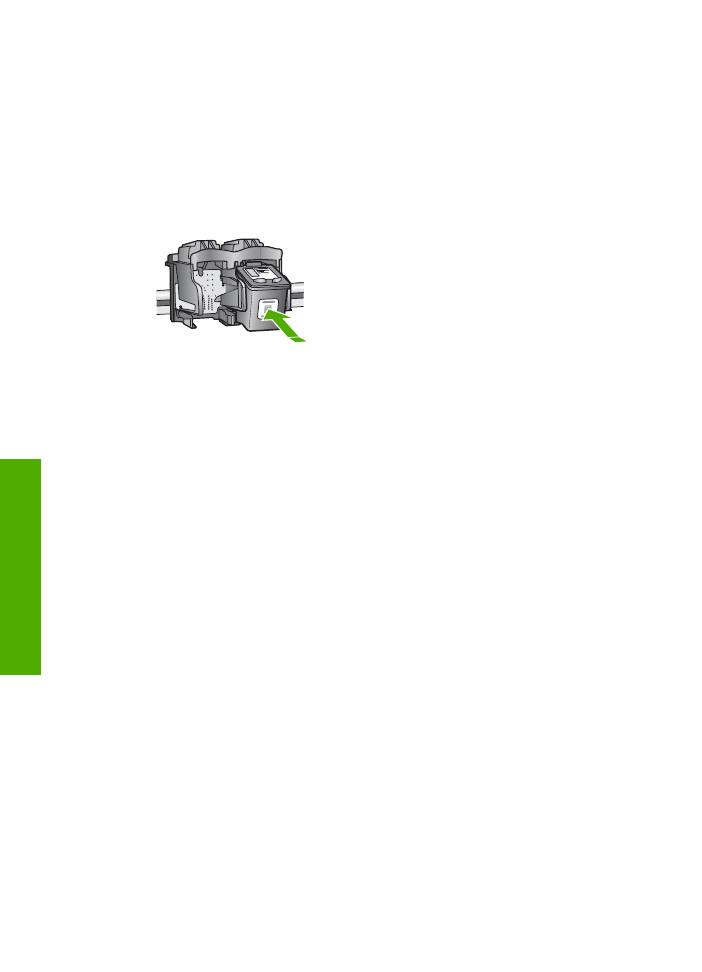
A nyomtatópatronokkal kapcsolatos hibaelhárítás
1.
Vegye ki a fekete nyomtatópatront a jobb oldali rekeszből. Ne érjen a fúvókákhoz
vagy a rézlemezes érintkezőkhöz. Ellenőrizze, nem károsodtak-e a rézszínű
érintkezők vagy a tintafúvókák.
Győződjön meg róla, hogy a műanyag szalag el van távolítva. Ha a műanyag
szalag még mindig takarja a tintafúvókákat, óvatosan távolítsa el azt a rózsaszín
letépőfül segítségével.
2.
Befelé tolva a nyílásba, helyezze vissza a nyomtatópatront . Ezután nyomja előre
a nyomtatópatront, amíg az be nem pattan a patronhelyre.
3.
Ismételje meg az 1. és 2. lépést a bal oldalon a háromszínű nyomtatópatronnal.
4.
Ha a probléma továbbra is fennáll, nyomtasson egy önteszt-jelentést, hogy
megállapíthassa, a nyomtatópatronok okozzák-e a problémát.
Ez a jelentés hasznos információkat tartalmaz a nyomtatópatronokról (beleértve
az állapotukat is).
5.
Ha az öntesztjelentés hibát jelez, tisztítsa meg a nyomtatópatronokat.
6.
Ha a probléma továbbra is fennáll, tisztítsa meg a nyomtatópatron rézszínű
érintkezőit.
7.
Ha továbbra is problémák lépnek fel a nyomtatással, határozza meg, melyik
nyomtatópatronnal van probléma, és cserélje ki az adott nyomtatópatront.
További információk itt olvashatók:
●
Nyomtatópatronok cseréje
●
Önteszt-jelentés nyomtatása
●
Nyomtatópatronok tisztítása
●
A nyomtatópatron érintkezőinek tisztítása
11. fejezet
104
HP Officejet 4300 All-in-One series
Hibaelhárítás
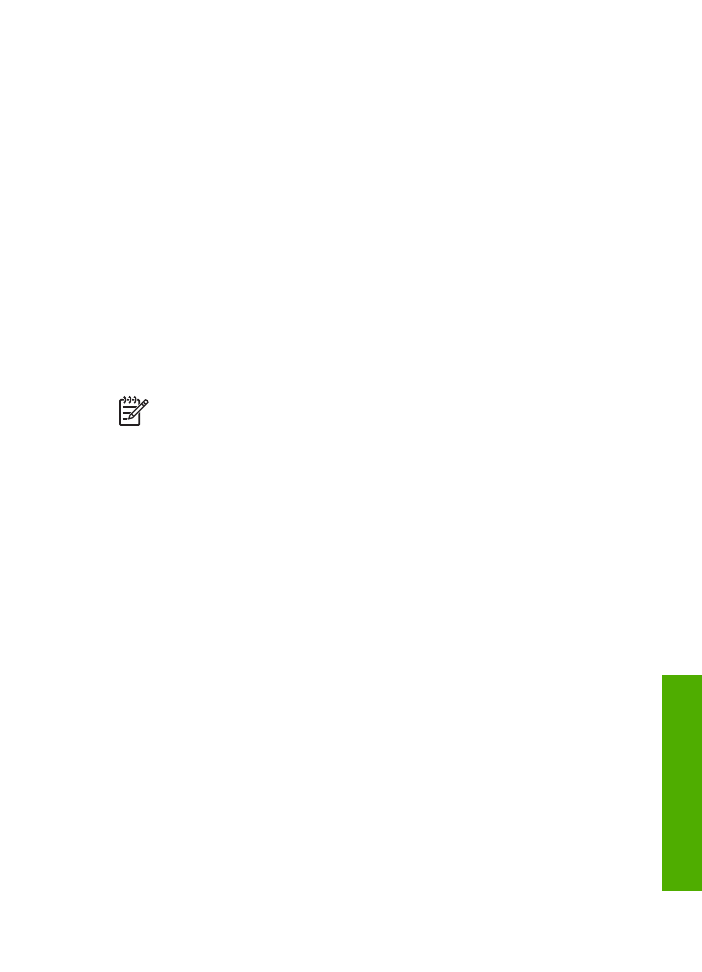
12