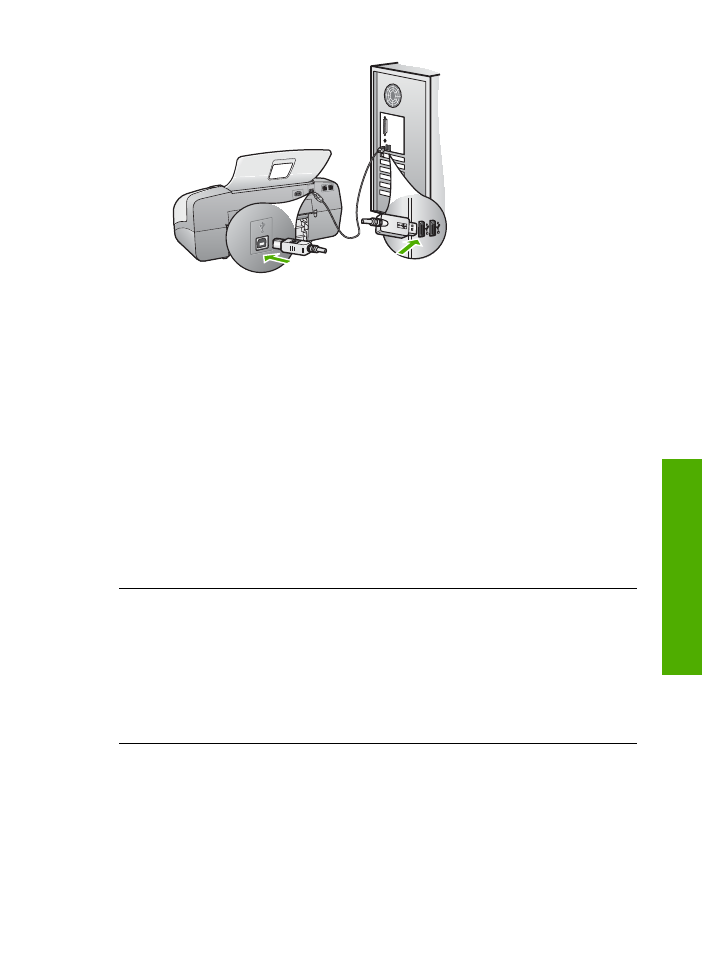
Szoftvertelepítés hibaelhárítása
Ha problémával kerül szembe a szoftvertelepítés során, olvassa el a következő
témákat, amelyekben megoldást találhat. Ha a telepítés során hardverproblémával
kerül szembe, lásd:
Hardverbeállítási hibaelhárítás
.
Felhasználói kézikönyv
85
Hibaelhárítás
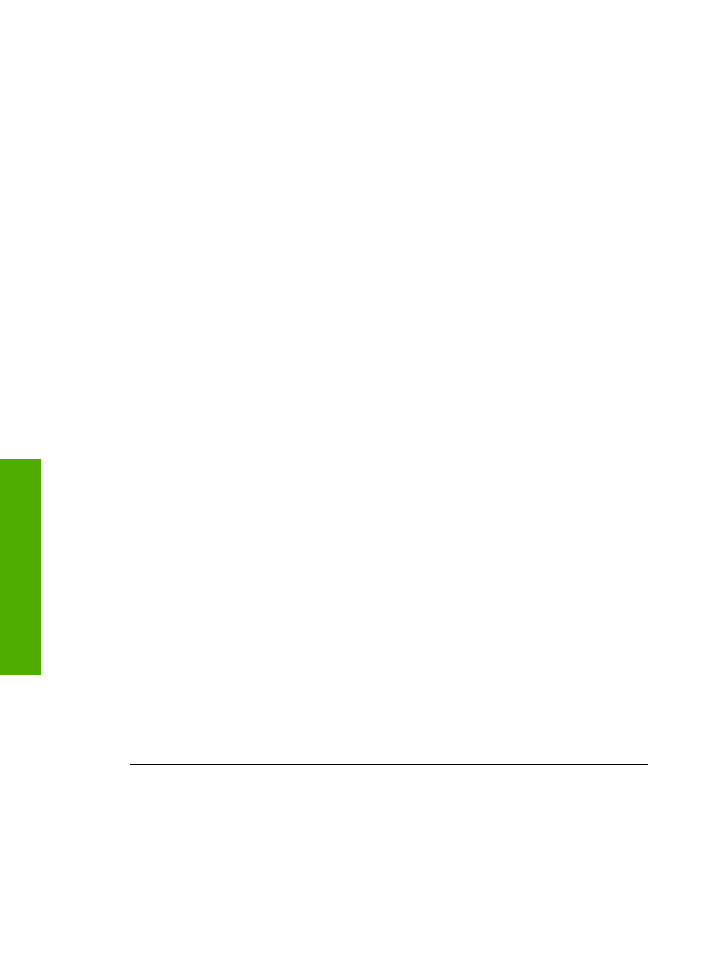
A HP All-in-One szoftver normál telepítése során az alábbi események zajlanak le:
1.
A HP All-in-One szoftver CD-ROM automatikusan fut.
2.
A szoftver telepítés alatt van.
3.
A telepítő fájlokat másol a számítógépre.
4.
A rendszer megkéri, hogy csatlakoztassa a HP All-in-One készüléket a
számítógéphez.
5.
A telepítő varázsló képernyőjén megjelenik egy zöld OK és egy pipa.
6.
A rendszer a számítógép újraindítására kéri.
7.
Lefut a
Faxtelepítő varázsló
(Windows), illetve a
Faxtelepítő segédprogram
(Mac).
8.
Végbemegy a regisztrációs folyamat.
Ha ezek valamelyike nem zajlik le, lehet, hogy probléma lépett fel a telepítés során.
A telepítés helyességét Windows rendszerben a következő lépésekkel ellenőrizheti:
●
Indítsa el a
HP Szolgáltatóközpont
programot, és ellenőrizze, hogy
megjelennek-e a következő gombok:
Kép beolvasása
,
Dokumentum
beolvasása
,
Faxküldés
. Ha az ikonok nem jelennek meg azonnal, lehet, hogy
várnia kell pár percet, amíg a HP All-in-One csatlakozik a számítógéphez. Ha ez
után sem jelennek meg az ikonok, lásd:
Bizonyos gombok nem jelennek meg a
HP Szolgáltatóközpont programban (Windows)
.
●
Nyissa meg a
Nyomtatók
párbeszédpanelt és ellenőrizze, hogy fel van-e sorolva
a HP All-in-One.
●
Keresse meg a Windows tálca jobb szélén található értesítési területen a HP All-
in-One ikonját. Ez azt jelzi, hogy a HP All-in-One üzemkész.
Semmi sem történik, amikor behelyezem a CD-ROM-ot a számítógép CD-ROM
meghajtójába
Megoldás
Ha a telepítés nem indul el automatikusan, kézzel is elindítható.
A telepítés indítása Windows rendszerű számítógépen
1.
A Windows
Start
menüben kattintson a
Futtatás
parancsra.
2.
A
Futtatás
párbeszédpanelbe írja be a
d:\setup.exe
sort, majd kattintson az
OK
gombra.
Ha a CD-ROM meghajtó nem a D-hez van rendelve, akkor a megfelelő betűt
írja be.
A telepítés indítása Mac számítógépen
1.
Kattintson duplán a CD-ikonra az asztalon. Megjelenik a CD tartalma.
2.
Kattintson duplán a telepítő ikonra.
Megjelenik a minimális rendszerkövetelmények ellenőrzési képernyője
(Windows)
Megoldás
A rendszere nem teljesíti a szoftver telepítéséhez szükséges
minimális követelményeket. A konkrét probléma megtekintéséhez kattintson a
Részletek
gombra, és a szoftver újbóli telepítésének megkísérlése előtt javítsa ki
a problémát.
11. fejezet
86
HP Officejet 4300 All-in-One series
Hibaelhárítás
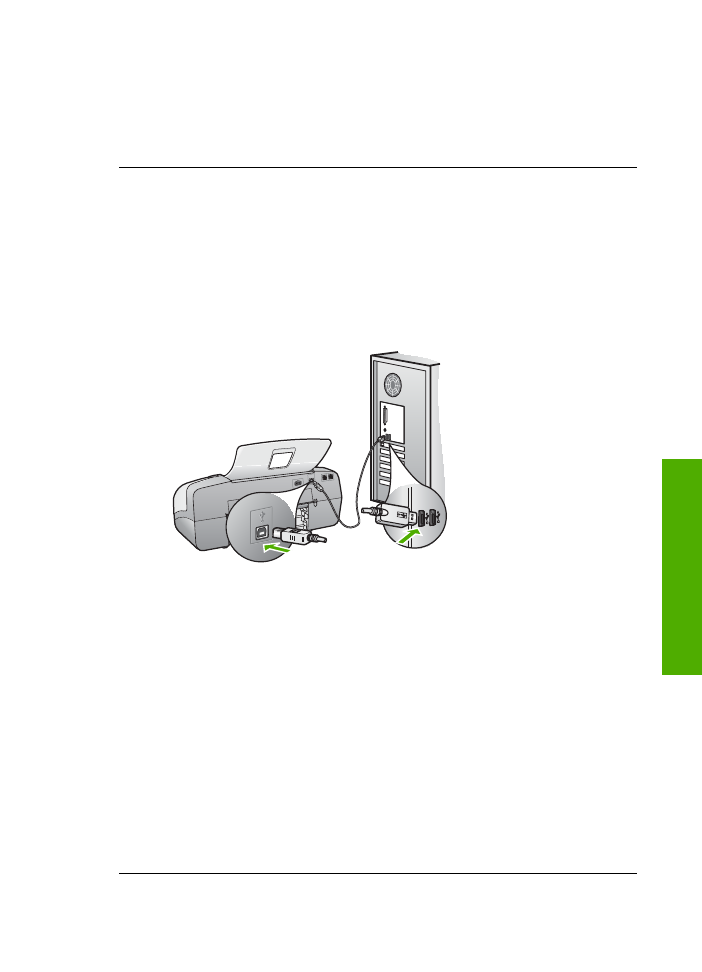
Választhatja a HP Photosmart Essential telepítését is. A HP Photosmart
Essential kevesebb funkciót kínál, mint a HP Photosmart Premier szoftver, de
nem igényel annyi szabad lemezterületet és memóriát a számítógépen.
A HP Photosmart Essential szoftver telepítéséről további tudnivalókat a HP All-in-
One készülékhez mellékelt Telepítési útmutatóban olvashat.
Az USB-csatlakozás üzeneten piros X jelenik meg
Megoldás
Általában zöld pipa jelenik meg annak jelzésére, hogy a plug and
play sikeres. A piros X azt jelenti, hogy a plug and play sikertelen volt.
Hajtsa végre a következőt:
1.
Ellenőrizze, hogy a vezérlőpanel címke megfelelően van-e rögzítve, húzza ki
a HP All-in-One tápkábelét, majd dugja vissza újra.
2.
Ellenőrizze, hogy be van-e dugva az USB- és a tápkábel.
3.
A plug and play telepítés újbóli megkísérlésére kattintson az
Újra
gombra.
Ha ez nem segít, folytassa a következő lépéssel.
4.
Ellenőrizze, hogy az USB-kábel megfelelően van-e csatlakoztatva, az
alábbiak szerint:
–
Húzza ki az USB-kábelt, majd dugja vissza.
–
Ne csatlakoztassa az USB-kábelt billentyűzethez vagy egyéb,
áramforráshoz nem csatlakoztatott hubhoz.
–
Azt is ellenőrizze, hogy az USB-kábel nem haladja-e meg a 3 méter
hosszúságot.
–
Ha több USB-készülék is van csatlakoztatva a számítógéphez, a
telepítés idejére azokat húzza ki a számítógépből.
5.
Folytassa a telepítést, és amikor a rendszer kéri, indítsa újra a számítógépet.
6.
Windows rendszerű számítógép használata esetén nyissa meg a
HP
Szolgáltatóközpont
programot, és nézze meg, megjelennek-e az alapvető
ikonok (
Kép beolvasása
,
Dokumentum beolvasása
és
Faxküldés
). Ha
ezek az alapvető ikonok nem jelennek meg, távolítsa el a szoftvert, majd
telepítse újra. További tudnivalók:
A szoftver eltávolítása és újratelepítése
.
Felhasználói kézikönyv
87
Hibaelhárítás
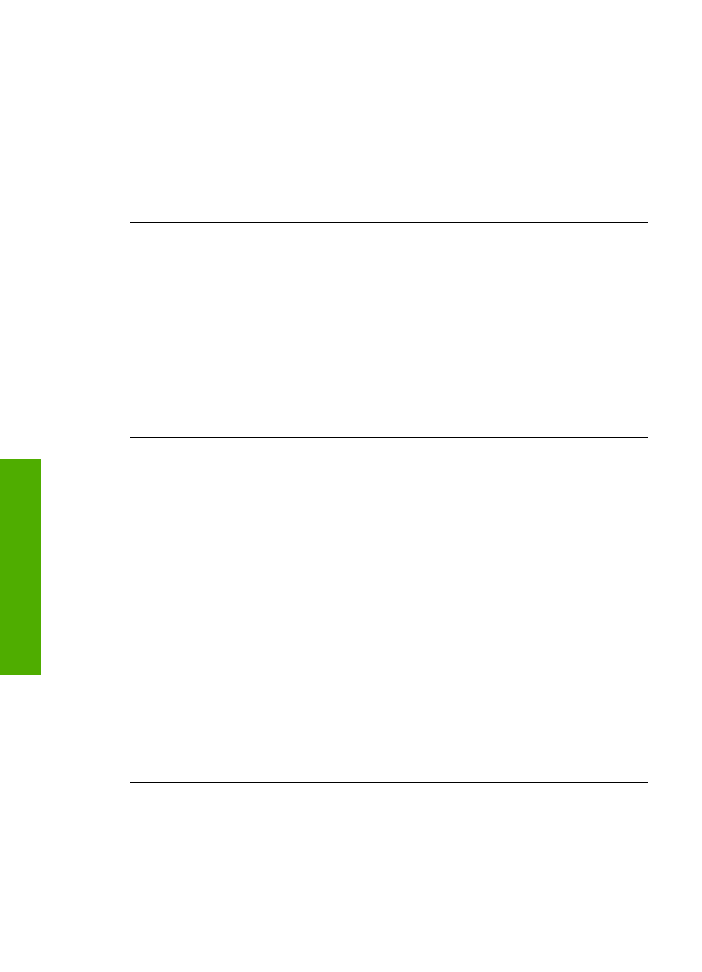
Azt az üzenetet kapta, hogy ismeretlen hiba lépett fel
Megoldás
Próbálja meg folytatni a telepítést. Ha ez nem sikerül, állítsa le, majd
indítsa újra a telepítést, és kövesse a képernyőn megjelenő útmutatást. Ha hiba
lép fel, szükséges lehet a szoftver eltávolítása, majd újratelepítése. Ne egyszerű
törléssel távolítsa el a HP All-in-One programfájljait a számítógépről. A fájlok
megfelelő eltávolításához a HP All-in-One készülék szoftverének telepítéskor a
számítógépre került eltávolító segédprogramot használja.
További tudnivalók:
A szoftver eltávolítása és újratelepítése
.
Bizonyos gombok nem jelennek meg a
HP Szolgáltatóközpont
programban
(Windows)
Ha az alapvető ikonok (
Kép beolvasása
,
Dokumentum beolvasása
és
Faxküldés
) nem jelennek meg, akkor valószínűleg hiányos a telepítés.
Megoldás
Ha a telepítés nem fejeződött be megfelelően, szükség lehet a
szoftver eltávolítására, majd újratelepítésére. Ne egyszerű törléssel távolítsa el a
HP All-in-One programfájlokat a merevlemezről. Győződjön meg róla, hogy a
szoftvert teljesen eltávolította a HP All-in-One programcsoport eltávolítás
segédprogramja segítségével. További információk itt olvashatók:
A szoftver
eltávolítása és újratelepítése
.
Nem indul el a
Faxtelepítő varázsló
(Windows), illetve a
Faxtelepítő
segédprogram
(Mac)
Megoldás
A
Faxtelepítő varázsló
(Windows), illetve a
Faxtelepítő
segédprogram
(Mac) kézzel is elindítható a HP All-in-One telepítésének
befejezéséhez.
A
Faxtelepítő varázsló
indítása (Windows)
➔ A
HP Szolgáltatóközpont
programban kattintson a
Beállítások
pontra,
mutasson a
Faxbeállítások
elemre, majd kattintson a
Faxtelepítő varázsló
opcióra.
A
Faxtelepítő segédprogram
indítása (Mac)
1.
A HP Photosmart stúdió eszközsorban kattintson az
Eszközök
pontra.
Megnyílik a
HP eszközkezelő
ablak.
2.
Az
Eszközök
előugró menüből válassza a HP All-in-One készüléket.
3.
Az
Információk és beállítások
előugró menüből válassza a
Faxtelepítő
segédprogram
elemet.
Nem jelenik meg a regisztrációs képernyő (Windows)
Megoldás
A regisztrációs (Sign up now) képernyő megnyitása a Windows
tálcáról: kattintson a
Start
gombra, mutasson a
Programok
vagy
Minden
11. fejezet
88
HP Officejet 4300 All-in-One series
Hibaelhárítás
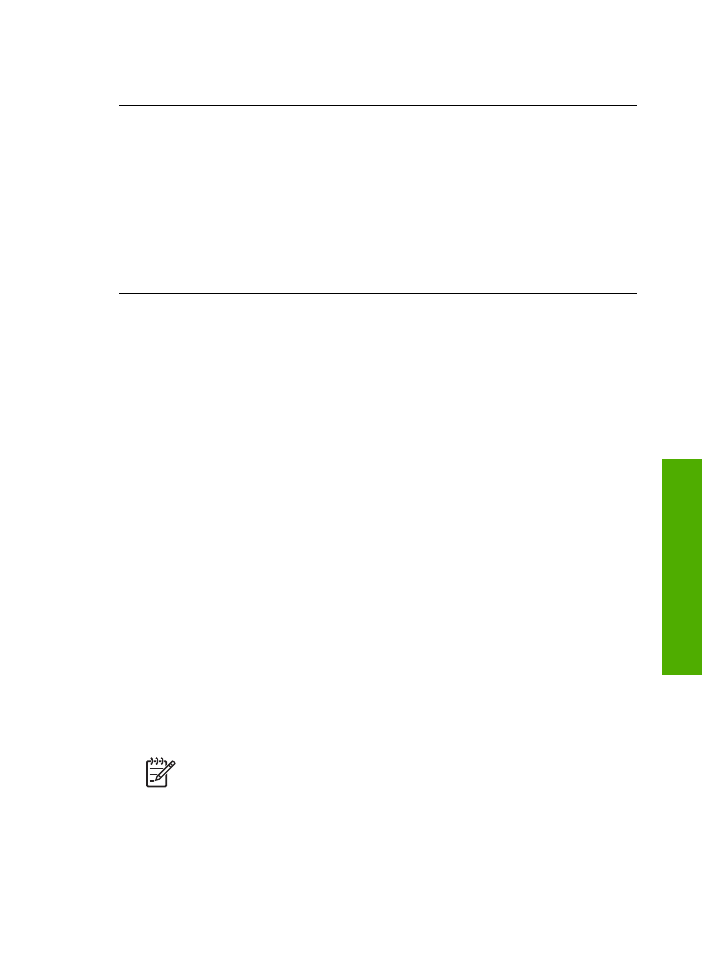
program
, a
HP
, majd az
OfficeJet All-In-One 4300 series
pontra, s végül
kattintson a
Termék regisztrálása
pontra.
A
HP Digital Imaging Monitor
nem jelenik meg a tálcán (Windows)
Megoldás
Ha a
HP Digital Imaging Monitor
nem jelenik meg a tálca értesítési
területén (ez rendszerint az asztal jobb alsó sarkában található), indítsa el a
HP
Szolgáltatóközpont
programot, és ellenőrizze, megjelennek-e benne az
alapvető ikonok.
További tudnivalók a
HP Szolgáltatóközpont
hiányzó alapvető gombjairól:
Bizonyos gombok nem jelennek meg a HP Szolgáltatóközpont programban
(Windows)
.