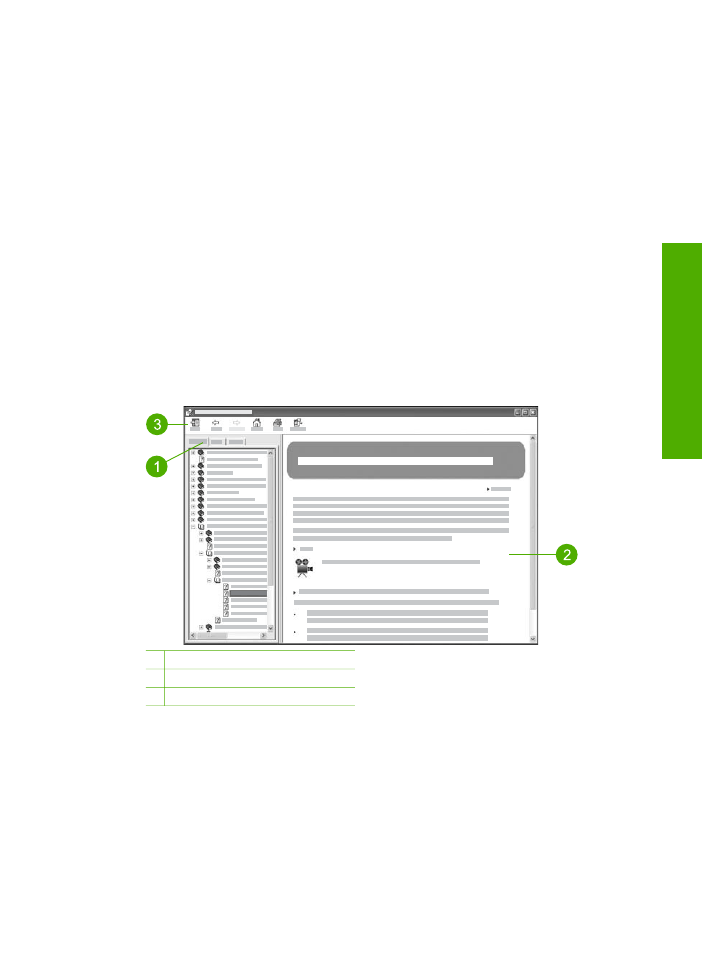
Contents, Index, and Search tabs
The
Contents
,
Index
, and
Search
tabs enable you to find any topic in the
HP Photosmart Software Help
.
●
Contents
User Guide
13
Find more
information
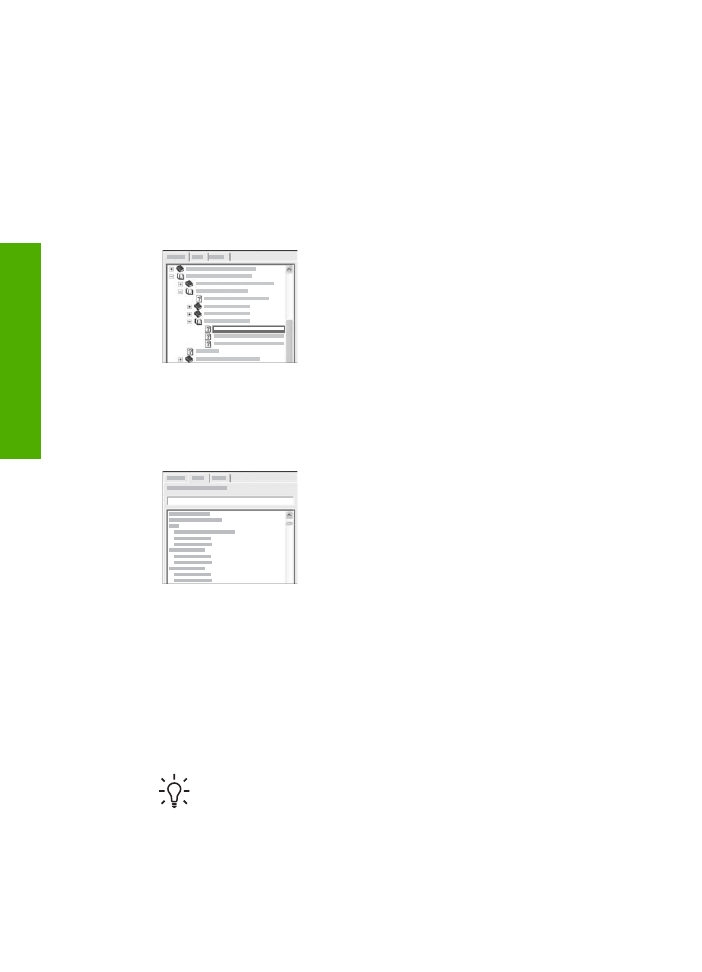
The
Contents
tab provides a top-down view of the topics in the Help, similar to
the table of contents in a book. This is a useful way to find all the information
provided about a single feature, such as printing photos.
–
For information on tasks and features available from the control panel of the
HP All-in-One, open the
4300 series Help
book near the bottom of the list.
–
For troubleshooting information about the HP All-in-One, open the
Troubleshooting and support
book, and then open the
4300 series
Troubleshooting
book.
–
The other books listed on the
Contents
tab provide information on using the
HP Photosmart Software to complete tasks on the HP All-in-One.
Sections that contain subtopics are indicated in
the list by a book icon. To view a list of the
subtopics within a book, click the + sign next to
the book icon. (The + sign changes to a - sign
when the section is already expanded.) To view
the information in a topic, click the book name or
topic name on the
Contents
tab. The selected
topic appears in the display area on the right.
●
Index
The
Index
tab provides an alphabetical list of index entries relevant to the topics
in the
HP Photosmart Software Help
.
You can use the scroll bar on the right side of
the list to view the different entries, or you can
begin typing keywords in the text box above the
list. As you type, the list of index entries
automatically advances to the entries that begin
with the letters you type.
When you see an index entry that relates to the information you are trying to find,
double-click the index entry.
–
If there is only one topic in the Help associated with that index entry, that
topic appears in the display area on the right.
–
If there are many applicable topics, the
Topics Found
dialog box appears.
Double-click any topic listed in the dialog box to view it in the display area.
●
Search
The
Search
tab enables you to search the entire Help system for specific words,
such as "borderless print".
Tip
If any of the words you are entering are fairly common (such as
"print", in the "borderless print" example), you might want to place
quotation marks around the combination of words for which you are
searching. This limits your search so that the results are more relevant to
the information you need. Instead of returning all topics that contain either
the word "borderless" or the word "print", the search will only return topics
that contain the phrase "borderless print".
Chapter 2
14
HP Officejet 4300 All-in-One series
Find more
information
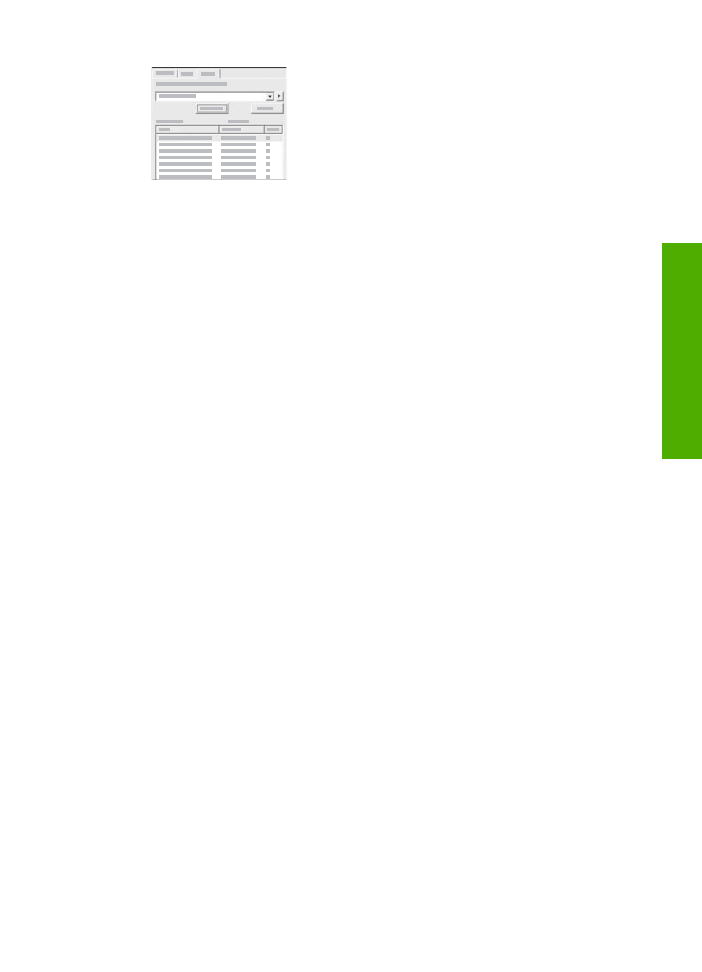
After entering your search criteria, click
List
Topics
to view all the Help topics that contain
the words or phrases you entered. The results
are listed in a three-column table. Each row
contains the topic
Title
, the
Location
in the Help
where the topic is contained, and the
Rank
,
assigned based on its relevance to your search
criteria.
By default, the results are sorted by
Rank
, so that the topic containing the most
instances of your search criteria is at the top of the list. You can also sort the
results by the topic's
Title
or
Location
, by clicking the table heading for that
column. To view the contents of a topic, double-click that row in the results table.
The selected topic appears in the display area on the right.